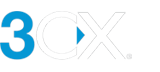Videoconferenties voor geavanceerde gebruikers
3CX bevat een aantal functies voor betere samenwerkering in de 3CX Meet functie. Onze geavanceerde webconferentie functies zijn ideaal voor webinars, online presentaties, schermdelen en nog veel meer. Deze handleiding leidt je door de geavanceerde webconferentie functies van 3CX. Bekijk onze videoconferentie gids voor ad-hoc en eenvoudige videoconferenties.
Functies voor Samenwerken
Whiteboard
Een online whiteboard is de virtuele vorm van het traditionele krijtbord in het klaslokaal. Het is een virtueel canvas dat helpt bij het visualiseren van ideeën en brainstormen zonder fysiek op kantoor te zijn. 3CX Video Conferencing heeft 3 sjablonen om uit te kiezen.
Tik tijdens een vergadering rechtsonder op “Content delen” (zoals hierboven getoond).
- Je krijgt de keuze uit een leeg, gestippeld of krijtbord sjabloon.
- Zodra je je sjabloon kiest, verschijnt er een werkbalk aan de onderkant van je scherm met verschillende opties: tekst, tekenen, vullen, enz.
- Om delen te stoppen, klik op “Stop Content Delen” toets.
PDF Delen
Met “PDF delen” kun je PDF-bestanden en afbeeldingen (.png & .jpg) uploaden, bekijken en annoteren tijdens live online vergaderingen.
Klik op de “Content Delen” knop en druk vervolgens de rechtsonder in beeld om PDF’s te uploaden en delen tijdens een vergadering:
- Zodra je een PDF hebt geüpload, wordt deze getoond in je 3CX Screen Sharing opties.
- Van daaruit kun je ervoor kiezen om ze te delen met andere deelnemers aan de vergadering, ze in een apart tabblad te bekijken of ze te verwijderen.
- Klik op de deelknop om de PDF met de deelnemers te delen.
- Zodra gedeeld, verschijnt er een werkbalk aan de onderkant van je scherm met verschillende opties: tekst, tekenen, vullen, enz.
- Deelnemers kunnen vragen stellen naar aanleiding van het document door op de “Raise your hand” knop te klikken.
- Om het delen van het document te stoppen, druk je op de "Stop Content Delen" knop.
Opmerking: Alle gedeelde PDF-documenten en opnames worden tot zeven (7) dagen na het einde van de vergadering bewaard op beveiligde 3CX-servers, waarna ze worden verwijderd.
Scherm Delen
De “Scherm Delen” functie wordt gebruikt als een samenwerkings- en presentatietool waarmee je je scherm aan andere deelnemers kunt presenteren.
- Klik op de “Presenteer uw scherm” knop in het menu onderin.
- Kies of je een “Chrome Tab”, een “Window” of het “Volledig Scherm" wilt delen.
- Bij het delen van een Chrome Tab, is er een optie om ook het geluid bij dat tab te delen. Geef dit aan via de toggle.
- Druk op “Delen”.
- Om het scherm delen te stoppen, klik je op de "Stop Delen" knop.
Chat Functies
De chatfunctie is te bereiken via de knop rechtsonder.
Bestanden Delen
- Organizers and presenters kunnen bestanden tot 32 MB delen via:
- Drag-and-drop in het chatscherm.
- Klik op het “Bestand uploaden” icoon en de bestanden selecteren om te delen
- Alle deelnemers kunnen gedeelde bestanden openen en opslaan.
Opmerking: Gedeelde bestanden worden bewaard op beveiligde 3CX-servers gedurende de vergadering. Na afloop van de vergadering worden deze verwijderd.
Chat Q&A
Vanuit het chat paneel kun je polls aanmaken en deelnemen aan een Q&A door op de "Vragen" knop te klikken.
- Vanuit de “Show” dropdown kun je je “Beantwoord”, “Onbeantwoord” en “Alle” vragen zien.
- De “Order” dropdown stelt je in staat om vragen te sorteren op “Oudste”, “Nieuwste” en “Populair”.
- Voeg je eigen vragen toe door op de "Ask a Question" knop te klikken.
- Blokkeer deelnemers voor vragen stellen door op de "Disable and lock the questions of the audience" knop in de chatbalk.
Feedback ontvangen
Polls of enquêtes aanmaken
Organisatoren kunnen actief communiceren met hun publiek en feedback krijgen door polls aan te maken.
- Klik op de “Content Delen” knop om de presentatie-opties te openen.
- Kies “Start a new poll” . Hier vind je een lijst van eerder aangemaakte polls en de opties om ze te delen, te bewerken of te verwijderen.
- Maak een nieuwe poll aan door op de knop rechtsonder in beeld te klikken.
- Voeg nu de vragen en hun antwoordopties toe.
- Klik op “Save” om de nieuwe poll op te slaan.
- Je poll wordt nu opgeslagen in je poll repository.
- Om de poll te delen, klik je op de “Share” knop. De organisator kan van een actieve poll volgen; het voltooiingspercentage, de status (Open of Gesloten), de verstreken tijd en een real-time overzicht van de antwoorden..
- Klik op de “Close Polling” knop om het peilen van de deelnemers te beëindigen.
- Er zijn nu 3 mogelijkheden:
- Create report - maakt een pdf-rapport van de poll in een nieuw tabblad. Deelnemers kunnen een PDF-bestand met de resultaten downloaden vanaf de “Open Report” knop.
- Share results - deel resultaten met deelnemers. Standaard worden de namen en antwoorden van de deelnemers gedeeld.
- Anonymous - hierbij worden de resultaten gedeeld zonder dat de namen van de deelnemers worden weergegeven.
- Klik op de “Stop Sharing Content” knop onderin beeld om de poll van het scherm te halen en de vergadering voort te zetten
Uitzenden op YouTube
Ga live op YouTube and zend je web meeting uit naar je klanten en volgers
- Meld je aan op YouTube en klik rechtsboven op “Maken” > “Ga Live”.
- Klik op “Stream Plannen”.
- Voer je Live Stream-gegevens in: Titel, beschrijving, leeftijdsbeperkingen enzovoort.
- Kies je instellingen, bijvoorbeeld wie berichten en reacties kan verzenden.
- Kies de zichtbaarheid van je live stream, openbaar, privé of niet-vermeld, en plan vervolgens je live stream.
- Klik op “Klaar”.
- Vanaf dit scherm kopieer je de stream-key - zoals hierboven weergegeven.
- Ga naar 3CX Meet en klik op de knop "Content delen".
- Selecteer "Videostream delen", zoals hierboven weergegeven. Voer de YouTube Stream Key in die je van YouTube hebt gekopieerd.
- Klik op de knop en de “Ready” status zal veranderen naar “On Air”.
- Ga terug naar YouTube en klik op de knop "Live gaan" in de rechterbovenhoek.
- Je bent nu live aan het streamen!
- Om je stream te pauzeren, klik je op het koffiekop icoon in 3CX. Hiermee worden alle audio/video-toestellen van de deelnemers gedempt en uitgeschakeld, en wordt er een banner op YouTube getoond tot je klaar bent om verder te gaan.
- Om je live stream te beeindigen, klik je op de “End Stream” knop rechtsboven in YouTube. Het streamen zal ook automatisch stoppen zodra je de vergadering in 3CX beëindigt.
Opmerkingen:
- Voor je eerste live stream moet je mogelijk je kanaal verifiëren. Ga naar "Create" > "Go Live" en volg de aanwijzingen van YouTube. Het activeren van je eerste live stream kan tot 24 uur duren. Meer informatie hier.
- Afhankelijk van je locatie kan er een vertraging van 20 seconden zijn voor de video-overdracht.
- Chats van deelnemers op YouTube kunnen niet worden gezien of beantwoord in 3CX.
YouTube videoweergave tijdens een meeting
Bestaande YouTube-inhoud kan tijdens een videoconferentie worden afgespeeld. De presenter blijft de controle houden over videobesturing zoals play/pauze en het overslaan van de tijdlijn.
- Open Youtube en kopieer de video-URL van het deel-icoon.
- Ga naar 3CX Meet. Navigeer naar "Content Delen" > "Share Video Stream".
- Voer in het veld "Playback YouTube Video" de gekopieerde URL in en druk op “Delen”.
Opmerking:
- Video's moeten openbaar beschikbaar zijn aangezien elke deelnemer de video rechtstreeks laadt.
- YouTube-advertenties kunnen niet worden verwijderd.
- Alle geüploade YouTube-video's zijn toegankelijk voor de host tijdens de vergadering en kunnen op elk moment worden gepresenteerd, gedeeld of verwijderd.
Meeting Rooms
3CX ondersteunt twee soorten virtuele vergaderruimtes, zoals ingesteld door je systeembeheerder:
- Private - Voor één-op-één vergaderingen, ideaal voor ondersteunings- en klantenservice vragen. De 3CX Meet URL van je extensie kan worden gebruikt als een Private room, waardoor iedereen kan deelnemen vanuit hun browser. Het systeem stuurt een notificatie e-mail of chat naar de toegewezen extensie wanneer op de link wordt geklikt en dus een vergadering wordt aangevraagd.
- Shared - Als de optie "Vereist dat jij eerst verbinding maakt met de vergadering" is ingeschakeld door je PBX-beheerder, kun je groepsvergaderingen organiseren. Deelnemers kunnen deelnemen aan de vergadering via de 3CX Meet-link:
- Direct als de organisator reeds is toegetreden.
- Na goedkeuring van de organisator als de optie "Approve Participants" is ingesteld door de PBX-beheerder voor je extensie om deelnemers te modereren.
Opmerkingen:
- Als de optie “Approve Participants” is ingesteld, kan de organisator ervoor zorgen dat een uit de meeting verwijderende deelnemer niet meer kan aanmelden
- Je kunt de vergadering vergrendelen “Lock the Meeting” om te voorkomen dat deelnemers zich aanmelden nadat de vergadering gestart is.
Instellingen
Om je instellingen te bewerken, klik je op de knop "Opties" (het tandwielpictogram) rechtsonderin van je 3CX Meet-scherm.
- Apparaat:
- Webcam
- Microfoon
- Speakers
- Vergaderkwaliteit:
- Kies tussen "Stabiliteit", "Gebalanceerd" en "Kwaliteit" om de video automatisch aan te passen voor een stabielere vergader ervaring.
- Achtergrond vervagen.
- Full HD resolutiie in Quality Mode (Hoog CPU verbruik).
- Auto Gain Control - verhoogt of verlaagt automatisch de in- en uitvoer van je microfoon.
- Echo cancellation - verwijdert echo veroorzaakt door de microfoon die de uitvoer van de luidspreker oppikt.
- Noise suppression - filtert specifieke geluiden uit zoals tikken op een toetsenbord.
- Meldingen:
- Schakel de geluiden in of uit bij het deelnemen en chatten.
- Forceer geluid bij deelnemen, zelfs wanneer de web client op de voorgrond is.
- Forceer geluid bij chat, zelfs wanneer de web client op de voorgrond is.
- Schakel over naar het tabblad "Statistieken" zoals hierboven getoond om te zien:
- Verbindingsgegevens
- Technische informatie met betrekking tot uplink-statistieken, videoverlies, resolutie, platform informatie en systeemverbindingen.
- Het gedeelte "Statistieken" bevat nuttige grafieken voor het oplossen van verbindingsproblemen.
Zie ook
Laatst bijgewerkt
Dit document is voor het laatst bijgewerkt op 28 november 2023
https://www.3cx.nl/gebruikershandleiding/geavanceerde-webconferenties/