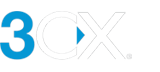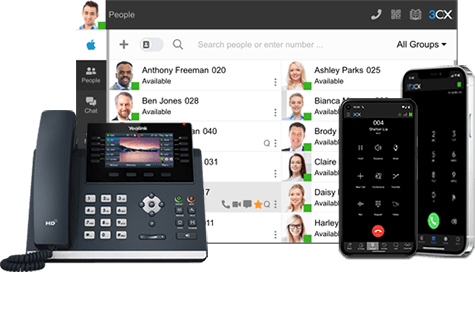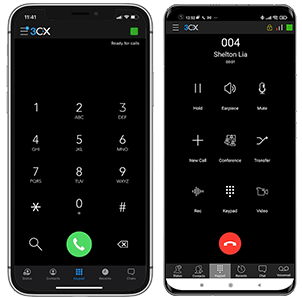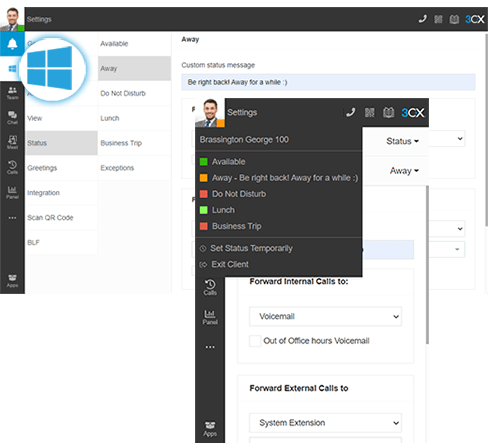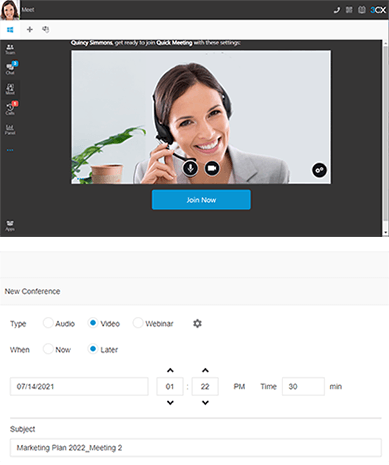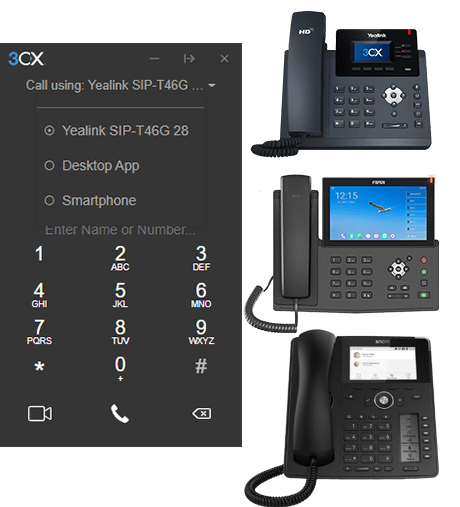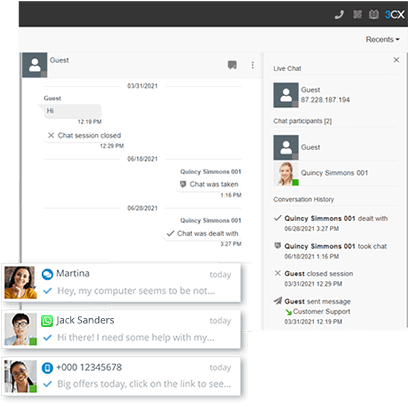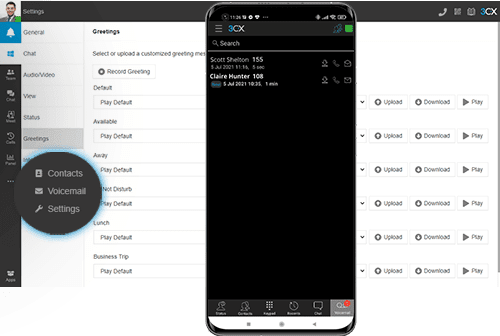Nog niet bekend met 3CX? Deze gebruikershandleiding is het ideale beginpunt om de belangrijkste functies te leren kennen. Of u nu de webclient, mobiele apps of een deskphone gebruikt, 3CX biedt u alle tools voor een effectieve communicatie. U kunt bellen, chatten en online vergaderen met uw team en klanten. Werkt u al met 3CX? Bekijk dan onze uitgebreide handleidingen en ontdek wat er nóg meer mogelijk is.
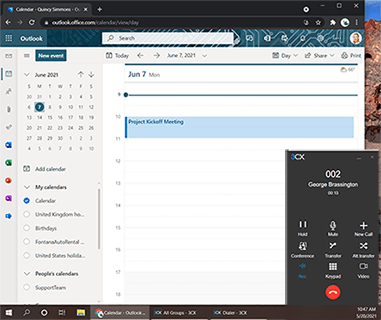
3CX met Microsoft 365
Uw status bijwerken
Bellen via de Microsoft 365-interface
Nieuwe contactpersonen aanmaken
Ontdek meer voordelen!