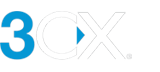De 3CX iOS App gebruiken
Inleiding
Werk vanuit huis, bij het zwembad of in het café; de 3CX app voor iOS neemt uw kantoor extensie mee! U heeft toegang tot het zakelijke telefoonboek, voer gesprekken, chat met collega’s, ondersteun klanten via website live chat en voer videogesprekken vanuit de palm van uw hand.
Stap 1: Installeer de iOS app
- Installeer de iOS app van de App Store.
- Open de app, lees en accepteer de licentieovereenkomst en autoriseer waar nodig (camera, microfoon).
Stap 2 : Configureer uw extensie: Scan de QR code
- Open uw webclient of desktop-app en klik op de QR-code in de rechterbovenhoek.
- Open uw camera op uw iOS-apparaat en scan de QR-code.
- Uw extensie is geconfigureerd en u bent nu "Klaar om te bellen"!
Bellen
Bellen via de iOS app is net zo eenvoudig als bellen met uw smartphone.
- Tik een nummer op het kiespaneel en druk op bellen
- Tik op de knop in het menu en zoek naar contacten op naam, extensie of emailadres. Of tik op een contact en selecteer “Bellen”.
U kunt verschillende dingen doen tijdens een gesprek:
- “Doorverbinden” geeft u de keuze uit 2 types om door te verbinden
- “Doorverbinden” - verbind een gesprek door zonder dat u contact maakt met de ontvanger.
- “Aangekondigd doorverbinden” - verbind een gesprek door na een aankondiging.
- “Conferentie” voeg meerdere deelnemers toe aan het gesprek.
- “Opnemen” neem gesprekken op voor kwaliteitsdoeleinden
- “Video” laat u een stapje verder gaan door een gesprek te verhogen tot een videogesprek
- “Nieuw gesprek” plaatst het huidige gesprek in de wacht om een nieuw gesprek te starten
Vraag Siri om te bellen
Vraag Siri om te bellen via 3CX. Dit kan via naam bv “Siri bel Jan via 3CX” of via nummer bv “Siri bel 101 via 3CX”:
- Zorg ervoor dat Siri is ingeschakeld. Zo niet, ga naar “Instellingen” > "Toegankelijkheid" > “Siri”.
- Bij uw eerste verzoek zal Siri toestemming vragen om de 3CX data te gebruiken - tik “Ja“.
- Siri zal de 3CX app starten om te bellen
- Start de Siri app op ieder moment door te zeggen: “Siri, open 3CX”.
- In het geval dat u meerdere contacten heeft met dezelfde naam, zal Siri u vragen wie er gebeld moet worden.
Speed dial Widget
Bel snel en eenvouidig via de 3CX Speed dial widget vanaf uw iOS scherm.
- Tik linksboven op de menu toets.
- Kies de “Speed Dial widget”.
- Kies 1 van de 3 weergaveopties:
- Buddies: Voeg tot 20 contacten toe en snelle toegang tot "Gemiste oproepen" en "Berichten".
- Cards: Voeg tot 10 contacten toe in een lijst met 2 kolommen.
- List: Een lijst van de 5 meest gebruikte contacten.
- Voeg uw extensies toe door op de lege slots te tikken en de contacten te selecteren.
- Eenmaal klaar, druk op “Settings” om terug te gaan.
- Ga naar het home scherm van uw iPhone en houd het scherm ingedrukt totdat de Apps beginnen te “trillen”. Tik op de “+” linksboven.
- Zoek in het zoekveld naar “3CX”.
- Tik op “Voeg Widget toe”
- De widget zal nu bovenin het scherm staan.
Conferentiegesprek inplannen
Het is via de iOS app heel eenvoudig om een conferentiegesprek te starten en deelnemers uit te nodigen. Een conferentiegesprek inplannen gaat als volgt:
- Tik linksboven op de menu toets en selecteer “Conferentie inplannen”. Geef 3CX toegang tot uw kalender
- Vul uw Onderwerp in en selecteer de datum en het tijdstip. Schakel video in wanneer u een videoconferentie wenst.
- Laat “Toevoegen aan agenda” ingeschakeld om het event toe te voegen aan uw agenda. Wilt u geen event toevoegen aan uw agenda, schakel deze optie dan uit.
- Tik “Opslaan”
- Een nieuw scherm wordt getoond met de naam “New Event”
- Tik op “Uitnodigen” om deelnemers toe te voegen:
- Tik op “Gereed” wanneer alle deelnemers zijn toegevoegd.
- Tik linksboven op de “New Event”.
- Pas hier uw conferentie-instellingen aan zoals notificatie, herhalen, bijlagen en eventuele notities.
- Tik rechtsboven op “Toevoegen” wanneer u klaar bent.
- Uw conferentie is nu gepland en de genodigden ontvangen een e-mail met de gegevens.
- Bekijk al uw geplande vergaderingen via het menu onder het “Vergaderingen” tab.
Om deel te nemen aan een videoconferentie vanaf uw iOS smartphone, dient u de 3CX Video Conference App geïnstalleerd te hebben.
Ad-hoc een conferentiegesprek starten
U kunt eenvoudig deelnemers toevoegen aan een lopend gesprek om ad-hoc een conferentie te starten.
- Tik tijdens een gesprek op de toets in het kiespaneel
- Zoek via naam, extensie of kies het nummer van wie u wilt toevoegen aan het gesprek.
- Tik het contact of “Bel (Nummer)”. Deze worden automatisch gebeld en toegevoegd aan het gesprek.
Van gesprek naar Video
- U kunt eenvoudig tijdens een gesprek omschakelen naar video door op het video icoon te klikken.
- De persoon aan de andere kant ontvangt een notificatie van uw videoverzoek. Deze kan er vervolgens voor kiezen om video met u te delen.
- Het is niet mogelijk om een audioconferentie om te zetten naar een videoconferentie.
Deel uw beschikbaarheid via Status
Status is een fantastisch middel om uw collega’s te informeren over uw beschikbaarheid en om te zien wie beschikbaar is voor uw gesprek. Het zorgt niet alleen voor betere concentratie door minder onderbrekingen, het helpt uw collega’s ook bij het behandelen van gesprekken.
- Tik rechtsboven op het groene vinkje om uw statusopties te vinden.
- Kies uit Beschikbaar, Afwezig, Niet Storen, Lunch, Zakenreis en Tijdelijke Status Instellen.
- Pas uw status aan en configureer doorschakelregels door op de pijl naast de status te drukken.
iOS app menu
Vanuit het menu kunt u eenvoudig:
- Wisselen tussen accounts of een nieuwe extensies toevoegen.
- Vergaderingen inplannen en aankomende vergaderingen bekijken.
- Toegang krijgen tot uw “Settings” waar u:
- Uw notificaties kunt bewerken
- Noodnummers naar uw GSM kunt omleiden
- Apparaatintegraties beheert
- Kunt re-provisionen
- Verzoek om accountgegevens opnieuw te ontvangen
- Trouble shoot
- Uw QR code scannen van de web client.
- Toegang krijgen tot de speed dial widget.
- Hulp krijgt
Zie ook
Laatst Bijgewerkt
Dit document is het laatst bijgewerkt op 27 februari 20024
https://www.3cx.nl/gebruikershandleiding/installatie-iphone/