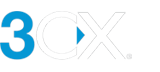De 3CX Windows Client
Met de native 3CX Client voor Windows app kunt u telefoongesprekken, videogesprekken, chatberichten en meer beheren, rechtstreeks vanaf uw Windows desktop! Open het zijmenu om uw instellingen te configureren en toegang te krijgen tot geavanceerde beheerfuncties, inclusief Queue Manager, Wallboard en Receptieweergave en BLF's.
Installeer de client om te beginnen
- Meld u aan bij uw Web Client en ga naar "Apps > Windows App."
- Klik "Installeren" om de client te downloaden en te installeren.
- Accepteer de voorwaarden van de Licentieovereenkomst en ga verder met installeren.
- Om de 3CX Windows Client te gaan gebruiken moet u het configuratiebestand uitvoeren.
- "Download" en open het configuratiebestand vanuit de "Web Client > Apps > Windows App pop-up".
- Uwextensie zal automatisch geconfigureerd worden en uw status zal verschijnen als "On Hook".
Bureautoestel of softphone - wat voor u het beste werkt
U kunt eenvoudig wisselen tussen “Softphone” en “CTI” modus via de toestel selector onder uw naam en status.
- Softphone: Bellen en gebeld worden via uw PC of laptop zonder bureautoestel
- CTI: CTI modus zorgt ervoor dat u kunt bellen en gebeld worden via uw bureautoestel en deze kunt beheren via de app. Zie het overzicht van ondersteunde toestellen.
Uw status beheren
Status is een fantastisch middel om uw collega’s te informeren over uw beschikbaarheid en om te zien wie beschikbaar is voor uw gesprek.
- Klik op de status onder uw naam en kies Beschikbaar, Afwezig, Niet storen, Lunch of Onderweg.
- Klik op de de pijl naast de status om de boodschap aan te passen en om de regels voor doorverbinden in te richten.
Bellen
Via het telefoonboek kunt u eenvoudig zoeken naar extensies op naam, nummer of e-mailadres. Of tik een extern nummer via het kiespaneel. Klik en bel, dat is alles.
Verder kunt u tijdens gesprekken met een klik verschillende functies gebruiken:
- “Doorverbinden” om een gesprek door te verbinden zonder aankondiging.
- “Aangekondigd doorverbinden” om geen gesprek door te verbinden met aankondiging.
- “Conferentie” zorgt ervoor dat u ad-hoc een conferentiegesprek kan opzetten door meer deelnemers toe te voegen aan het gesprek.
- “Rec” laat u gesprekken opnemen.
- “Video” zal uw gesprek upgraden naar een videogesprek met de extra optie van schermdelen.
Een Videoconferentie starten of plannen
Wanneer u een conferentie aan maakt, kunt u eenvoudig kiezen tussen 2 type conferenties: WebMeeting of Webinar.
U kunt het type conferentie aanpassen in uw Windows client”
- Klik op de “Instellingen” toets.
- Kies uit “WebMeeting Profiel” of “Webinar Profiel”.
- Voor beide profielen zijn er standaard instellingen. Deze kunt u nog aanpassen aan uw voorkeuren:
U kunt instellen:
- Rechten van deelnemers: Audio, Video en Chat
- Meeting opties: Sta deelnemers controle toe, Iedereen is organisator, Organisator maakt eerst verbinding, Verberg namen.
- Bandbreedte instellingen: Meeting Locatie en Bitrate
Instellingen aanpassen
Klik op “Instellingen” om uw app te personaliseren, gesprekken terug te luisteren, uw audio en video opties in te stellen en regels voor doorschakelen in te richten. Configureer onder meer:
- “Door Schakelingen”: Configureer regels voor doorschakelen per status.
- “Accounts configureren”: Schakel eenvoudig tussen accounts - handig voor hot desking.
- “Audio & Video instellingen”: Selecteer uw in- en output apparaten en configureer geavanceerde opties.
- “Sneltoetsen”: Bekijk en configureer sneltoetsen voor het bedienen van uw app.
- “Geavanceerd”: Hier kunt u het Gedrag van de app aanpassen (zoals de app automatisch op de voorgrond plaatsen)
- “Thema’s”: Verander uw thema of gebruik een aangepaste afbeelding.
Zie ook
Laatst Bijgwerkt
Dit document is voor het laatst bijgewerkt op 4 juli 2023
https://www.3cx.nl/gebruikershandleiding/installatie-windows/