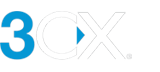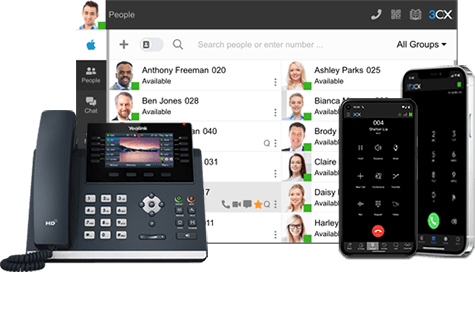3CX Windows Softphone App
Inleiding
De Windows App is een native softphone voor Microsoft Windows. Deze wordt geïmplementeerd via de Windows Store wat zorgt voor een nóg grotere beveiliging aangezien alle apps door Microsoft worden gecontroleerd voordat ze worden gepubliceerd. De softphone stelt u in staat om uw status in te stellen, oproepen te beheren, toegang te krijgen tot CRM- en telefoonboek, evenals het bekijken van uw BLF-paneel voor eenvoudig bellen.
Installatie en Provisioning
Installeer de Windows softphone:
- Download de softphone via de Microsoft Store
- Voer uw 3CX URL in - deze vindt u in de e-mail "Uw 3CX Accountgegevens".
- Voer uw e-mailadres of extensienummer in samen met uw wachtwoord en klik op "Inloggen". De softphone wordt automatisch geconfigureerd.
Let op: Als 2FA is ingeschakeld voor uw extensie, wordt u gevraagd om uw beveiligings-PIN in te voeren.
- Meld u aan met uw Google- of Microsoft 365-account door:
- Uw 3CX URL in te voeren
- Klik op de Google- of Microsoft 365-knoppen.
- Een browser zal openen om te authenticeren en zodra u inlogt, verschijnt het dialoogvenster Windows Tile.
- Klik op de Provision-knop om uw account te configureren.
Vanuit de Webclient
Installeer en provision de Windows softphone vanuit uw webclient:
- Open de 3CX Webclient.
- Klik op apps en klik op Windows App.
- Tik op de Provision-knop, en klik op ‘Open 3CX’ in het pop-upvenster van de browser.
- De app wordt automatisch geconfigureerd.
- Windows Defender zal u vragen om 3CX toegang te verlenen.
- Als alternatief kan uw beheerder het voor u configureren met PNP-provisioning.
Bellen
Start een gesprek vanuit het telefoonboek, door handmatig een nummer in te voeren of door een nummer te kopiëren en te plakken. Tijdens een actief gesprek kun je:
- “Doorverbinden” - kies uit 2 verschillende manieren:
- “Blind Doorverbinden” - zet het gesprek door zonder de ontvanger te informeren.
- “Aangekondigd Doorverbinden” - informeer de ontvanger en zet daarna het gesprek door.
- “Conferentie” - voeg meer deelnemers toe aan het gesprek.
- “Record” - neem het gesprek op.
- “Video” - voeg video toe aan je gesprek.
- “Nieuw gesprek” - zet het huidige gesprek in de wacht om een nieuw gesprek te starten.
Start ad-hoc een conferentie
Voeg deelnemers toe aan een actief gesprek om ad-hoc een conferentie op te zetten. Tijdens een lopend gesprek:
- Klik op de “Conferentie” knop op het toetsenbord.
- Voeg de nieuwe deelnemer toe aan het gesprek door te zoeken op naam, extensie, of door het telefoonnummer in te voeren.
- Tik op het gezochte contact of “Bel (Nummer)” om toe te voegen. Als er slechts één nummer is toegewezen aan het contact, wordt dit nummer automatisch gebeld en aan je gesprek toegevoegd.
- Tijdens een gesprek kun je eenvoudig op het video-icoon klikken om over te schakelen naar een videogesprek.
Opmerking: Je kunt een audiogesprek niet upgraden naar een videoconferentie.
Status instellen
- Klik op je initialen of profielfoto linksboven in de app.
- Selecteer je status om collega's te laten weten of je beschikbaar bent of niet.
- Verschillende statussen geven je verschillende oproepbehandelingsopties. Bijv. doorsturen naar een collega of naar voicemail.
- Klik op “Configureren” en op “Doorschakelingen” om statussen te bewerken vanuit de webclient.
Zie ook
Laatst bijgwerkt
Dit document is voor het laatst bijgewerkt op 20 maart 2024