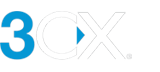Beheer klantvragen via Live Chat, WhatsApp, Facebook en SMS/MMS
- Inleiding
- Chatberichten ontvangen
- Berichtensjablonen voor snelle reacties
- Een chat overdragen
- Aanvullende functies
- Gebruikersinformatie bekijken
- Afbeeldingen en bestanden verzenden
- Markeer een chat als “Verwerkt”
- Een gebruiker blokkeren of de chatsessie beëindigen
- Een chat oplossen/archiveren
- Chat instellingen
- Zie ook
Inleiding
De chatfunctie van 3CX laat collega’s chatten en bestanden met elkaar delen. Het stelt medewerkers van de afdeling klantenservice in staat om te reageren op vragen die binnenkomen via live chat, Facebook, Whatsapp en SMS/MMS. Dit alles gebeurt allemaal vanuit hetzelfde gebruiksvriendelijke scherm.
Chatberichten ontvangen
Inkomende chatberichten worden gerouteerd naar specifieke wachtrijen. Het type chatgepsprek wordt altijd aangeven met een pictogram; Website live chat , Facebook, WhatsApp en SMS/MMS . Interne chatberichten worden niet met een pictogram gespecificeerd.
Wanneer een onbekend contact u en bericht stuurt, kunt u deze als “ Contact toevoegen”, “Beantwoorden” of “Negeren”.
Chats zijn zichtbaar voor alle agenten in de toegewezen wachtrij. De beheerder kan de toewijzing configureren binnen de wachtrij (bv. de eerste agent die reageert, de top 3 agents, etc).
Elke agent kan reageren en lopende gesprekken zien totdat één agent de eigenaar wordt. Zodra een agent reageert op een inkomende chat, wordt het gesprek automatisch van deze agent en kan geen andere agent meer reageren of het gesprek zien. U kunt ook het volgende doen:
- Klik op het chatgesprek en klik vervolgens op het "Toe eigenen" icoon in de rechterbovenhoek. U bent nu eigenaar van dit gesprek; andere agenten hebben er geen toegang meer toe.
Berichtensjablonen voor snelle reacties
Reageer nog sneller op elk chatbericht van live chat, Facebook, WhatsApp en sms via berichtsjablonen.
- Klik op het sjabloon icoon in het reactieveld om de sjablonen zichtbaar te maken.
- Gebruik de categorieen of de talen drop-down om te fileren
- Klik op een sjabloon. De tekst wordt automatisch in het reactieveld geplaatst zodat u het nog kunt aanpassen vóór verzending.
Een chat overdragen
U kunt op elk moment een chat eenvoudig overdragen aan een andere agent.
- Klik rechtsboven in de chat op de “Overdragen” toets.
- Zoek de agent waar u naar wilt doorverbinden op naam of nummer.
- Klik op de extensie en de chat wordt overgedragen. U kunt de chat niet meer bekijken.
Aanvullende functies
Er zijn verschillende commando’s beschikbaar waarmee u uw chats beter kunt beheren en aanvullende informatie kunt verzamelen.
Gebruikersinformatie bekijken
Afhankelijk van het type chat kunt u aanvullende informatie bekijken.
- Klik rechtsboven op de menu knop.
- Selecteer "Informatie".
- Vanaf hier kunt u:
- Een e-mail sturen of een live chat-gebruiker als contact toevoegen.
- Bellen of een WhatsApp-gebruiker als contact toevoegen.
- Bellen, SMS versturen of een SMS-contact toevoegen.
- De interactiegeschiedenis van deze gebruiker met alle agents en afdelingen bekijken.
Afbeeldingen en bestanden verzenden
U kunt eenvoudig bestanden verzenden door via drag and drop of door op “Bestand toevoegen” te klikken. De volgende bestanden worden ondersteund:
● Documenten : Acrobat (PDF), MS Office (DOC, DOCX, PPT, PPTX, XLS, XLSX), platte- en RTF-tekst (TXT, RTF).
● Afbeeldingen : JPG, PNG, GIF, BMP, WEBP, TIFF en HEIF.
Markeer een chat als “Verwerkt”
Zodra een chat (met uitzondering van intern) is beëindigd, klik op de knop "Verwerkt" om de chatsessie te sluiten en te archiveren.
Als de chat niet is gemarkeerd als "Afgehandeld" en deze is "Overgenomen" door een agent, dan zal het volgende bericht van dezelfde klant, wanneer deze een nieuw bericht stuurt, worden afgeleverd in de inbox van de "Overgenomen" agent in plaats van het volgen van de geconfigureerde routering naar een groep of wachtrij.
Een gebruiker blokkeren of de chatsessie beëindigen
Alleen beschikbaar voor live chat op websites, deze functies zullen een websitegebruiker blokkeren om via chat contact met u op te nemen of de chatsessie sluiten en de klant informeren dat de chat is beëindigd.
- Klik op de menuknop in de rechterbovenhoek van het hoofdchatvenster.
- Selecteer "Chatsessie beëindigen". De gebruiker zal worden geïnformeerd dat de chat is beëindigd.
- Selecteer "Anonieme gebruiker blokkeren". Het IP van de gebruiker zal worden geblokkeerd en zij zullen niet langer toegang hebben tot live chat op de website.
Een chat oplossen/archiveren
Wanneer u een chat archiveert, wordt deze uit de hoofdweergave of “Recent” lijst verwijderd.
Vanuit het chatvenster, klik op het menu en selecteer "Archiveren". De conversatie zal worden verwijderd uit het hoofdchatvenster. Bekijk gearchiveerde chats via het menu rechtsboven.
In de lijst met gearchiveerde chats, klik op het menu naast elke chat om:
- De chat over te dragen
- Uit archief halen
- Verwijderen
Chat instellingen
Ga naar “Instellingen > Chat” om het volgende te configureren:
● "Meldingen" - selecteer om chat-meldingen en/of webmeldingen weer te geven
● "Chat Melding afspelen" - schakel een persoonlijk meldingsgeluid in en selecteer deze.
Opmerking: aangepaste chatmeldingen zijn alleen beschikbaar voor de 3CX Web Client/ Desktop-app en de 3CX iOS-app.
Zie ook
Laatst Bijgwerkt
Dit document is het laatst bijgewerkt op 25 october 2023