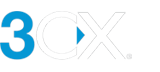De 3CX Android App
Inleiding
Met de 3CX smartphone app voor Android heeft u altijd alle communicatiemiddelen van kantoor bij de hand. Toegang tot het telefoonboek, bellen, chatberichten versturen en nog veel meer. U hoeft nooit meer uw persoonlijke mobiele abonnement te gebruiken voor zakelijke communicatie.
Stap 1: Installeer de Android app
- Installeer de Android app via de Google Play Store.
- Open de app, lees en accepteer de licentieovereenkomst en autoriseer de toestemmingen die de app nodig heeft (camera, microfoon).
Stap 2: Configureer uw Extensie: Scan de QR-code
- Open uw webclient en klik op de QR-code in de rechterbovenhoek.
- Open uw camera op uw Android-apparaat en scan de QR-code die op uw scherm wordt weergegeven.
- Geef alle nodige toestemmingen in de volgende schermen.
- Zorg ervoor dat u de instructies voor batterijoptimalisatie volgt, zodat de app efficiënt werkt.
- Uw extensie is geconfigureerd en u bent nu "Klaar voor gesprekken"!
Bellen
Bellen gaat snel en eenvoudig. Zoek in “Contacten” op naam, nummer of emailadres en klik op het telefoon pictogram naast het contact. U belt nu via de zakelijke centrale middels uw smartphone.
Wanneer u eenmaal in gesprek bent, kunt u eenvoudig:
- “Doorverbinden” geeft u de keuze om een gesprek zonder aankondiging door te verbinden via “Blind Doorvervinden” of met aankondiging via “Aangekondigd Doorverbinden”.
- Met “Conferentie” kunt u ad hoc een conferentiegesprek opzetten door meerdere deelnemers toe te voegen aan het gesprek.
- Met “Opnemen” kunt u uw gesprek opnemen.
- “Video” voegt beeld toe aan uw gesprek voor face to face communicatie.
Bellen via Google Assistant
Vraag Google om te bellen via naam of nummer, “OK Google, call James using 3CX” of “Ok Google, call 101 using 3CX”. Bij bellen via naam, zal Google Assistant de naam zoeken in de lijst contactpersonen van uw apparaat en deze doorgeven aan de 3CX App.
- Wordt er maar één contactpersoon gevonden met één nummer, dan wordt deze direct gebeld.
- Wanneer het contact meerdere nummers heeft, opent de 3CX App de contactkaart zodat u het nummer kunt kiezen.
- Bij meerdere contactpersonen met dezelfde naam zal de 3CX App de namen filteren zodat u het juiste contact kunt selecteren.
Instellen:
- Activeer Google Assistant op uw apparaat
- Zorg ervoor dat zowel het apparaat als de regio van de Google-assistent zijn ingesteld op "Engels (VS)".
- Installeer de 3CX App met een actief account.
Een (video)conferentiegesprek inplannen
Start eenvoudigeen conferentie met de Android app:
- Tik linksboven op de menu toets en selecteer “Conferentie inplannen”.
- Vul uw Onderwerp in en selecteer de datum en het tijdstip.
- Als u een telefonische conferentie aanmaakt, ziet u een “PIN”
- Als u een videoconferentie wilt aanmaken, dient de "Video" optie ingeschakeld te zijn.
- Kies of u een kalender-item wilt aanmaken en ga door naar "3CX Contacten toevoegen". Wanneer u de contacten heeft toegevoegd klikt u op de pijl rechtsonder in beeld.
- Tik op "Volgende" en een nieuw agenda-item of een pop-up om de vergadering te delen wordt geopend.
Opmerking:
- Zodra de conferentie is aangemaakt, kunt u de deelnemers niet meer wijzigen.
- Om deel te nemen aan een videoconferentie vanaf uw Android smartphone dient u de 3CX Video Conference App geïnstalleerd te hebben.
Een ad-hoc conferentiegesprek starten
Een gesprek omzetten naar een conferentie:
- Tik op de “Conferentie” toets op het kiespaneel.
- Zoek via naam, extensie of kies het nummer van wie u wilt toevoegen aan het gesprek.
- Tik om te bellen en ze worden automatisch gebeld en toegevoegd aan het gesprek.
Lees meer over het opzetten van videogesprekken via uw smartphone in het hoofdstuk Videoconferentie.
Status instellen
Via uw status laat u uw collega's weten of u vrij bent om een gesprek aan te nemen. Hiermee worden afleidingen en tijdverspilling vermeden.
Tik rechtsboven voor de statusfunctie. Kies uit Beschikbaar, Afwezig, Niet Storen, Lunch, Zakenreis, en Stel Status Tijdelijk in.
Uw App Personaliseren
Personaliseer uw app door in de linkerbovenhoek op het menu te tikken en vervolgens op "Instellingen". Hier zult u de volgende opties zien:
- Accounts: accounts toevoegen, bewerken en wisselen
- Geavanceerd: zie hieronder
- Kies het thema van uw app
- Opnieuw provisioneren en
- Inloggegevens opnieuw versturen
Vanuit de optie "Geavanceerd" kunt u een aantal instellingen wijzigen, zoals Auto/Bluetooth-ondersteuning, Detectie van stilte, Batterijoptimalisatie, Microfoonversterking, Beltoon en meer.
Heeft u problemen met inkomende gesprekken?
Het kan zijn dat u problemen ondervindt met de PUSH notificaties. Volg de instructies op de 3CX Android PUSH Troubleshooting guide om het probleem te verhelpen
Zie ook
- Handleiding voor 3CX App voor iOS
- De 3CX Web Client
- Handleiding voor 3CX App voor Windows
- Handleiding 3CX Android PUSH Troubleshooting
Laatst bijgewerkt
Dit document is voor het laatste bijgwerkt op 27 februari 2024
https://www.3cx.nl/gebruikershandleiding/installatie-android/