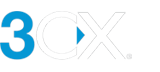De 3CX Web Client - Al uw communicatie op één scherm
- Inleiding
- We gaan beginnen: Inloggen
- Installeer de Web Client als een app (PWA) - Google Chrome
- Installeer de Web Client als een app (PWA) - Microsoft Edge
- Click2Call Browser Extension
- Installeren van de Browser Extensie
- Bellen & gesprekken beheren
- Beheer uw status & wachtrijen
- Status aanpassen op basis van kantooruren
- Team view - Afdelingen & Groepen
- Chat met collega’s en klanten
- Start een videoconferentie
- Zie ook
Inleiding
De 3CX Web Client is eenvoudig in gebruik en biedt alle benodigde functies om efficiënt te communiceren via uw browser of native Windows- en mac OS desktop app . Vanuit deze interface kunt u eenvoudig bellen, de status van uw collega’s bekijken, videoconfereren en communiceren met klanten via voice, live chat, Facebook messaging en SMS/MMS.
We gaan beginnen: Inloggen
- Open uw "Welkom bij 3CX | Uw Accountgegevens" e-mail.
- Als uw beheerder SSO voor Google of Microsoft heeft ingeschakeld, meld u dan aan met die inloggegevens.
- Zo niet, klik dan op de link "Stel uw wachtwoord in" die in uw e-mail is opgegeven en stel uw wachtwoord in.
- Log in met uw e-mailadres of toestelnummer en uw nieuw ingestelde wachtwoord.
Let op: Uw Systeembeheerder kan 2-Factor Authenticatie voor toestellen inschakelen vanuit de beheerconsole.
Installeer de Web Client als een app (PWA) - Google Chrome
- Klik op het download icoon in de adresbalk van uw browser zoals hierboven weergegeven.
- Een nieuw dialoogvenster zal openen, klik op de "Installeren" knop.
- Er zal gevraagd worden of u 3CX (PWA) aan uw taakbalk wilt vastmaken. Wij stellen voor om op "Ja" te klikken voor makkelijkere toegang.
- De Webclient als een PWA-app is nu geïnstalleerd.
- Laat de app starten bij opstarten door 'chrome://apps' in de adresbalk te typen. Rechterklik op "3CX" en schakel "Start bij opstarten" in zoals hierboven getoond.
Installeer de Web Client als een app (PWA) - Microsoft Edge
- Log in op uw webclient.
- Klik op het icoon dat hierboven in uw adresbalk is gemarkeerd.
- Klik op "Installeren".
- Een nieuw dialoogvenster verschijnt. Selecteer de laatste 2 opties en klik op "Toestaan".
- Er zal gevraagd worden of u 3CX (PWA) aan uw taakbalk wilt vastmaken. Wij stellen voor om op "Ja" te klikken voor makkelijkere toegang.
- De installatie is voltooid.
Click2Call Browser Extension
De 3CX Click2Call-browser extensies voor Google Chrome en Microsoft Edge stellen u in staat om gesprekken te starten vanaf elke website of CRM-systeem. Telefoonnummers verschijnen "gehyperlinkt", zodat u er eenvoudig op kunt klikken en het nummer naar de 3CX Webclient of Desktop App kunt 'verzenden' om de oproep te plaatsen.
Installeren van de Browser Extensie
- Installeer de Google Chrome extension.
- Installeer de Microsoft Edge extension.
- Volg de installatiestappen.
- Na installatie verschijnt bovenstaande scherm. Kies welke 3CX-app uw voorkeur heeft om gesprekken te starten; de Desktop App of de Webclient.
- In het veld "Uitzonderingen URL-lijst" kunt u specifieke website-URL's toevoegen die hun nummers niet "gehyperlinkt" moeten hebben. U kunt bijvoorbeeld een website met boekhoudinformatie uitsluiten, om te voorkomen dat er klikbare nummers worden gecreëerd.
Bellen & gesprekken beheren
- Klik op het telefoon icoon in de rechterbovenhoek van uw webclient.
- Voer het telefoonnummer in of zoek op naam, toestelnummer of e-mailadres en klik vervolgens op de telefoonhoorn.
- Onder de zoekbalk ziet u een optie "Bellen met: Browser". Klik op de pijl en er verschijnt een dropdownmenu met beschikbare apparaten/apps die u kunt gebruiken om gesprekken te plaatsen.
- Tijdens een gesprek kunt u een aantal acties uitvoeren:
- Een gesprek doorverbinden - Klik op "Doorverbinden" en voer de naam of het nummer van de persoon in naar wie u het gesprek wilt doorverbinden. Het gesprek wordt doorverbonden.
- Aangekondigd doorverbinden - Klik op "Aangek. Doorv." om het gesprek aan te kondigen bij de ontvanger voordat u het gesprek doorverbindt. Het gesprek wordt in de wacht gezet.
- Een conferentiegesprek starten - Klik op de knop "Conferentie" en voer de naam of het nummer van de persoon/personen in die u aan het gesprek wilt toevoegen. Ze worden gebeld en na het beantwoorden worden ze toegevoegd aan het bestaande gesprek.
- Een gesprek opnemen - Klik op de knop "Opnemen" op elk moment tijdens uw gesprek om de opname te starten. Klik nogmaals om de opname te beëindigen. Opnames kunnen worden geraadpleegd in de Webclient (als u de benodigde rechten heeft).
- Een nieuw gesprek starten - Start een nieuw gesprek op een aparte lijn zonder het huidige gesprek op te hangen. Om dit te doen, klik op "Nieuw gesprek" en voer de naam of het nummer van de gebelde in.
- Overschakelen naar video - Schakel uw huidige audiogesprek over naar een videogesprek door op het "Video" icoon in het kiespad te klikken.
Beheer uw status & wachtrijen
Via de Statusfunctie laat u uw collega's weten of u beschikbaar bent om gesprekken aan te nemen. Vermijd afleidingen en stel uw eigen status in om anderen te laten weten wanneer u weg bent of niet gestoord wilt worden.
- Klik op uw avatar in de rechterbovenhoek en selecteer uw status uit het dropdownmenu.
- Uw statuskleur verandert automatisch naar geel wanneer uw lijn bezet is.
- Gebruik het potlood icoon om een aangepaste statusboodschap in te stellen.
- Zorg voor een tijdelijke status door "Status tijdelijk instellen" te klikken.
- Klik op "Instellingen" > "Doorschakelen". Vanaf hier kunt u elke status en meer aanpassen:
- Inschakelen/uitschakelen van pushmeldingen voor elke status.
- Hernoem de statussen "Lunch" en "Zakenreis".
- Stel het aantal seconden in voordat een onbeantwoord gesprek wordt doorgeschakeld voor uw statussen "Beschikbaar" en "Lunch".
- Stel doorschakelregels in voor onbeantwoorde oproepen.
- Vanuit de optie "Uitzonderingen" kunt u doorschakelregels overschrijven op basis van beller-ID en tijdstip van de oproep.
Status aanpassen op basis van kantooruren
U kunt automatisch wisselen van status configureren op basis van uw kantooruren vanuit "Instellingen" > "Doorschakelen" > "Status Wisselen". Kies of uw toestel gebruik moet maken van reguliere kantooruren of voeg uw eigen toe. Uw toestel zal dan deze uren volgen en automatisch uw status aanpassen.
Team view - Afdelingen & Groepen
- Standaard toont de "Teamweergave" alle leden van de groepen waar u deel van uitmaakt. U kunt een andere "Weergave" kiezen uit de dropdownlijst rechtsboven, bijvoorbeeld marketing, verkoop etc.
- Voeg collega's toe aan uw "Favorieten" lijst door op het stericoon naast hun naam te klikken.
- De contactschakelaar in de linkerbovenhoek stelt u in staat om ook uw persoonlijke contacten te tonen. Ze worden vermeld na uw collega's.
Chat met collega’s en klanten
Verstuur en ontvang directe berichten met collega's, chat live met websitebezoekers, WhatsApp & Facebook, en ontvang SMS/MMS-berichten van klanten. U heeft toegang tot alle chatfuncties vanuit de "Webclient" > "Chat" optie in het menu aan de linkerzijde.
Quick response chat templates zijn beschikbaar om te maken en aan te passen door groepsmanagers. Deze stellen gebruikers in staat om te reageren met vooraf gedefinieerde berichten, wat de responstijden sneller maakt. Templates kunnen worden onderverdeeld in verschillende categorieën en talen.
Leer meer over het samenstellen van chats en SMS, en de verschillende beschikbare chatfuncties in de handleiding voor zakelijk chatten.
Start een videoconferentie
Begin een videoconferentie of plan een conferentie door op "Vergaderen" te klikken in het linkermenu van uw Web Client. Kom meer te weten over videoconferenties en de functies ervan in de handleiding voor Videoconferenties.
Zie ook
- 3CX Web Client video
- 3CX Desktop app video
- De 3CX App voor iOS
- De 3CX App voor Android
- 3CX Videoconferenties
- Beheer Live Chat, Facebook en SMS
- 3CX Talk & Meet
Laatst Bijgewerkt
Dit document is voor het laatst bijgewerkt op 27 februari 2024
https://www.3cx.nl/gebruikershandleiding/web-client/