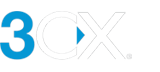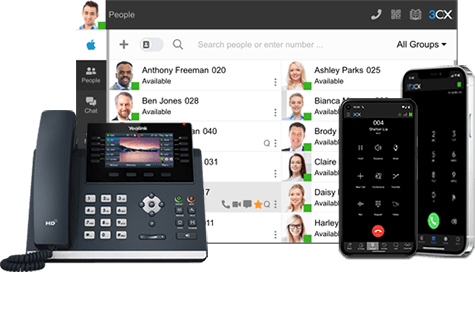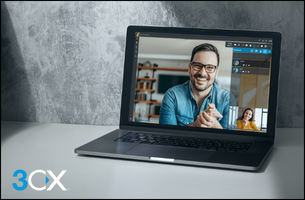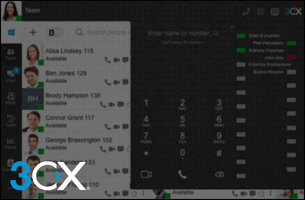We ontvangen regelmatig vragen van eindgebruikers over problemen met de apps. In veel gevallen zijn die problemen met een paar simpele stappen op te lossen.
Het onderstaande overzicht met tips voor probleemoplossing voor uw 3CX-apps is een goed beginpunt bij problemen, of u nu als eindgebruiker bent verbonden met de telefooncentrale van uw bedrijf of als beheerder voortdurend dezelfde vragen krijgt krijg over audio- en apparaatinstellingen.
Opmerking: Als u de telefooncentrale van uw bedrijf extern wilt gebruiken, moet uw extensie beschikken over de machtiging om op afstand verbinding te maken. Breng geen wijzigingen aan in de geavanceerde instellingen.
CTI-modus geselecteerd – Kan geen softphone selecteren in Windows-app OF kan geen spraak verzenden of ontvangen
In de CTI-modus kunt u uw vaste IP-telefoon beheren via de Windows-app. Als u op afstand werkt of een headset gebruikt in plaats van een IP-telefoon, dient u te kiezen voor de softphonemodus.
U kunt naar deze modus overschakelen door eerst op het telefoonpictogram en vervolgens op “Softphone” te klikken. Sommige gebruikers ervaren problemen bij het selecteren van de softphonemodus of eenmaal in deze modus niet bellen of gebeld worden via hun headset.
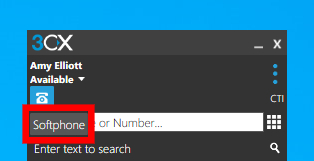
Dit probleem is doorgaans eenvoudig op te lossen in de audio-instellingen van de app. Ga naar het menu (klik op de drie puntjes rechtsboven in de hoek), selecteer “Audio-opties” en selecteer in de sectie “Audioapparaten” uw headset als het apparaat voor “Microfoon”, “Luidspreker” en “Rinkelen”. U kunt voor “Rinkelen” ook een ander uitvoerapparaat selecteren, zoals een luidspreker, zodat u inkomende oproepen ook hoort als u de headset niet draagt.
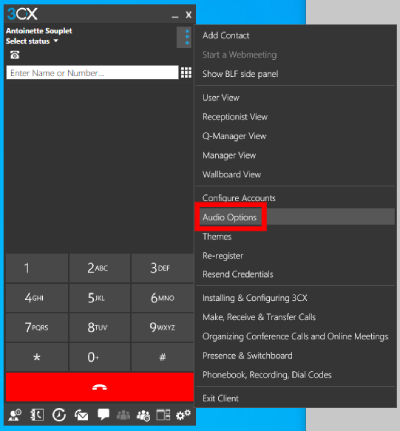 |
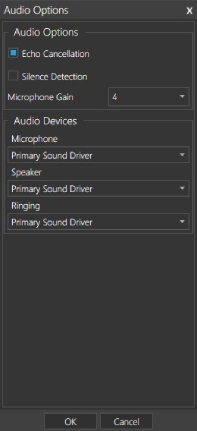 |
Audio-instellingen aanpassen in de webclient
Het is goed te weten dat u eenvoudig kunt wisselen tussen apparaten door op de Apparaatkiezer in de rechter bovenhoek van de webclient te klikken. Hier kunt u wisselen tussen IP-telefoon, browserextensie en smartphone. Uw uitgaande oproepen worden gestart op het geselecteerde apparaat.
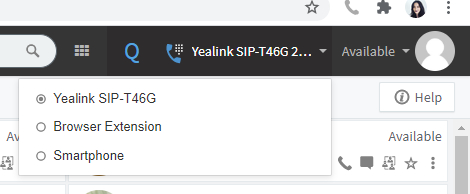
De audio-instellingen zijn uw eerste aandachtspunt als er problemen optreden met inkomende en uitgaande oproepen.
Ga naar “Instellingen > Personaliseren > Audio/Video”. Hier kunt u uw apparaten instellen, waaronder “Camera”, “Luidspreker”, “Beltoon” en “Microfoon”. U kunt ook de headsetintegratie selecteren voor ondersteunde headsets.
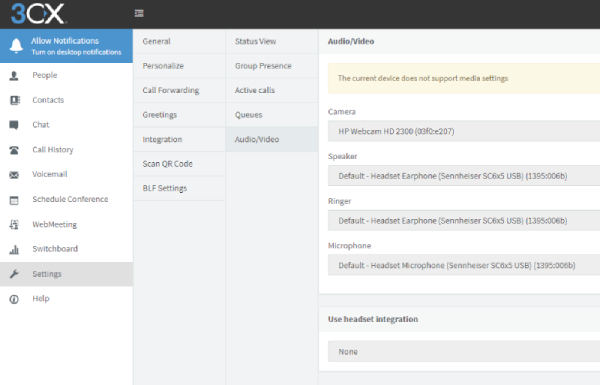
Hebt u deze tips geprobeerd en blijven er problemen optreden of kunt u nog steeds niet bellen of gebeld worden? Neem dan contact op met uw beheerder.
Ik ontvang geen meldingen in de 3CX-app voor iOS of Android
Een van de vele handige eigenschappen van 3CX is dat u de app niet actief hoeft te draaien op uw smartphone om toch oproepen en meldingen te kunnen ontvangen. De app werkt zoals de normale telefoonfunctie op uw telefoon! Een gemiste oproep is een gemiste kans, dus zorg dat de meldingenfunctie werkt door de volgende eenvoudige stappen te volgen.
Ga in de iOS– of Android-app naar “Status” en open het menu van de geselecteerde status door op de pijl te drukken. Zorg dat “Push-meldingen accepteren” is ingeschakeld. Deze regel is van toepassing op alle afzonderlijke statusprofielen: mogelijk moet u de regel voor elke afzonderlijke status inschakelen.
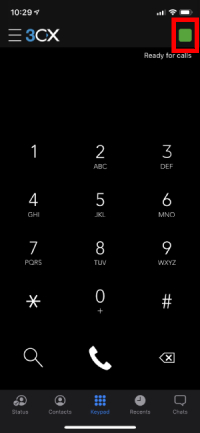 |
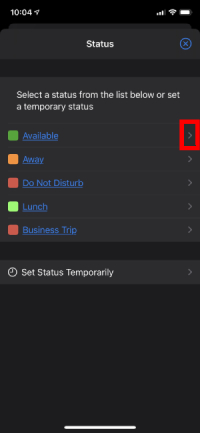 |
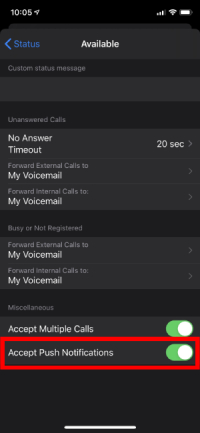 |
De smartphone-apps in de stille modus zetten
iOS
Open het menu en ga naar “Instellingen > Beltoon” en selecteer “Stilte”.
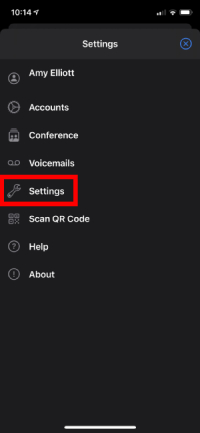 |
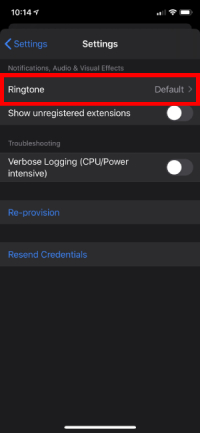 |
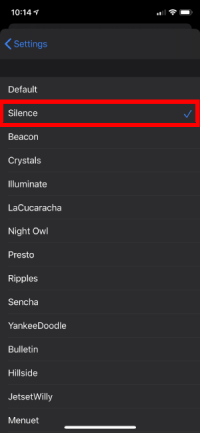 |
Android
Open het menu en selecteer “Stilte”.
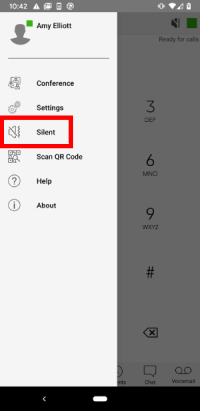
Geen camera of microfoon gedetecteerd in WebMeeting
Wanneer u deelneemt aan een webmeeting, wordt u vooraf gevraagd uw apparaatinstellingen te testen en te configureren. Hier kunt u uw webcam, microfoon en luidspreker selecteren. Sta het gebruik van uw camera en microfoon toe wanneer u hierom wordt gevraagd door de browser.
Als u de volgende melding krijgt:
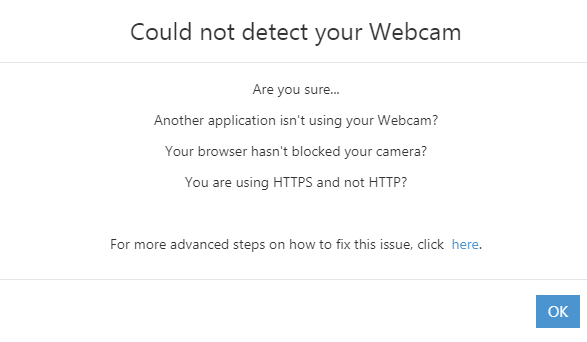
Controleer eerst of de webcam niet wordt gebruikt door een andere toepassing. Controleer daarna of uw browser het apparaat niet blokkeert. In Chrome ziet u of uw apparaat wordt geblokkeerd aan de hand van het camerapictogram rechts van de adresbalk. Er staat een rood kruis als het apparaat wordt geblokkeerd.
In Chrome:
- Ga naar Instellingen.
- Privacy en beveiliging > Site-instellingen.
- Rechten > Camera
Hier kunt u kiezen of de browser om toestemming moet vragen voor toegang tot de camera (aanbevolen) en bekijken welke sites het gebruik van de camera toestaan of blokkeren. Wordt de hostnaam van de vergadering geblokkeerd, hef deze blokkering dan op.
Voor problemen met de microfoon volgt u de stappen hierboven en gaat u in Rechten naar Microfoon.
Wilt u de apparaatinstellingen openen tijdens een vergadering, klik dan op het pictogram “Instellingen” om Multimedia-instellingen te openen. Hier kunt u aangeven welke webcam, microfoon en luidspreker u wilt gebruiken.
Deel deze tips voor probleemoplossing voor de 3CX-apps met uw mede-3CX-gebruikers, bekijk onze gebruikershandleiding en laat ons via de opmerkingen weten of er andere problemen zijn waar eindgebruikers mee te maken krijgen en waar u graag een oplossing voor zou zien.